Understanding Keywords: What They Are and Why They Matter
Keywords are a fundamental concept in game modding, playing a crucial role in how various elements of the game interact. Despite their simplicity, the extensive applications and variations of keywords can make it challenging to encapsulate their importance succinctly. In this guide, we'll explore the concept of keywords, their usage, and their impact on your game. By the end, you'll also learn how to create your own keyword, demonstrating the power and versatility they offer when applied effectively.
Getting Started with Keywords
Let's begin by diving into xEdit, a powerful tool for modding. First, launch xEdit.
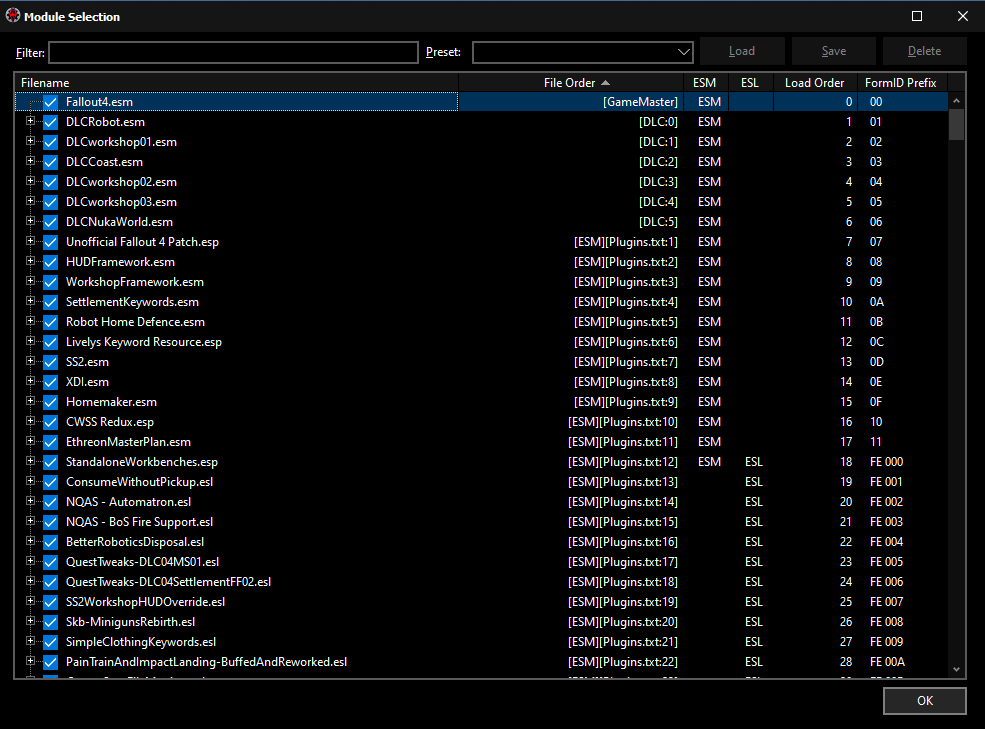
Next, load all the necessary modules.

Wait until you see the message Background loader: finished on the right-hand side of the screen.
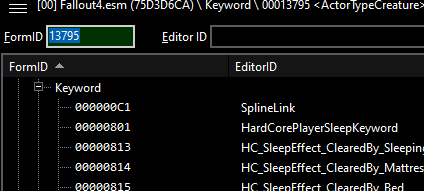
In the top left corner, you'll notice a search bar labeled FormID. Click inside this field and enter the value 13795, then press enter.
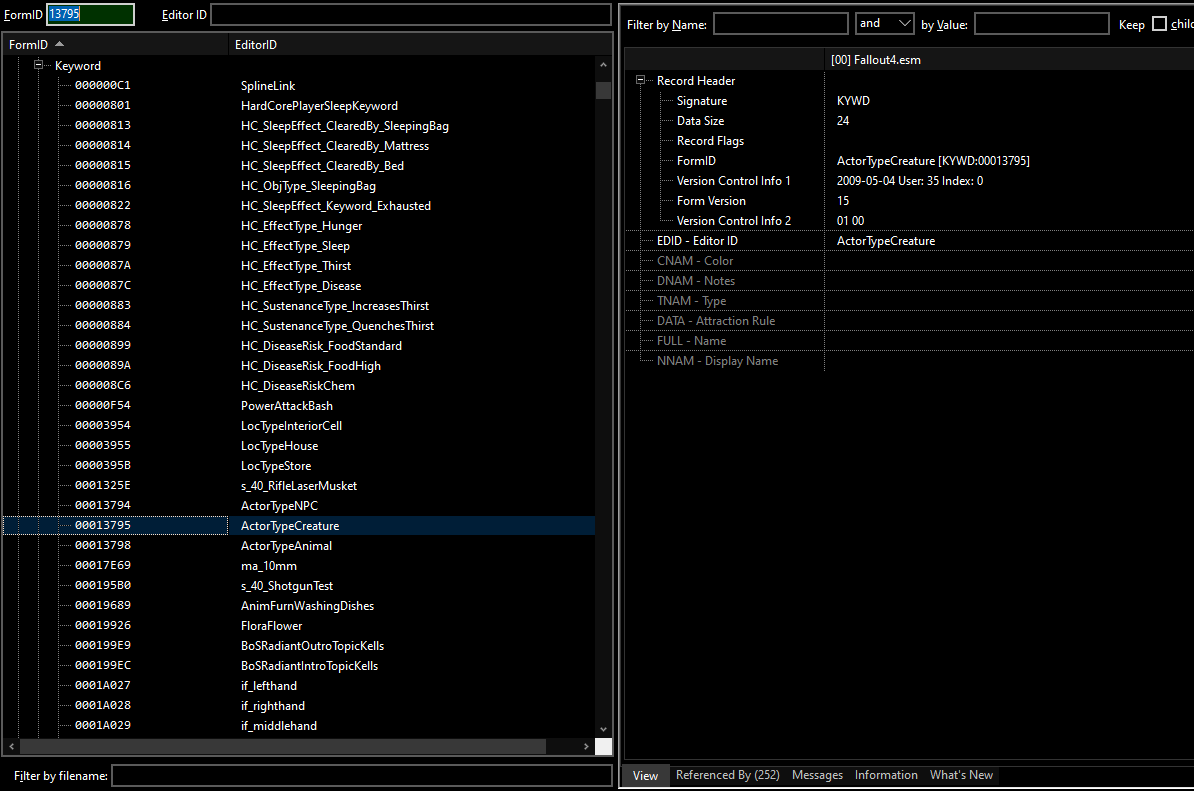
This will direct you to a specific record: a keyword named ActorTypeCreature. At first glance, this keyword appears to hold minimal information, almost seeming useless. However, if you look just below the right window, specifically at the Referenced By tab, you'll notice a staggering 252 references to this seemingly insignificant keyword. Let's explore why so many records are linked to it.
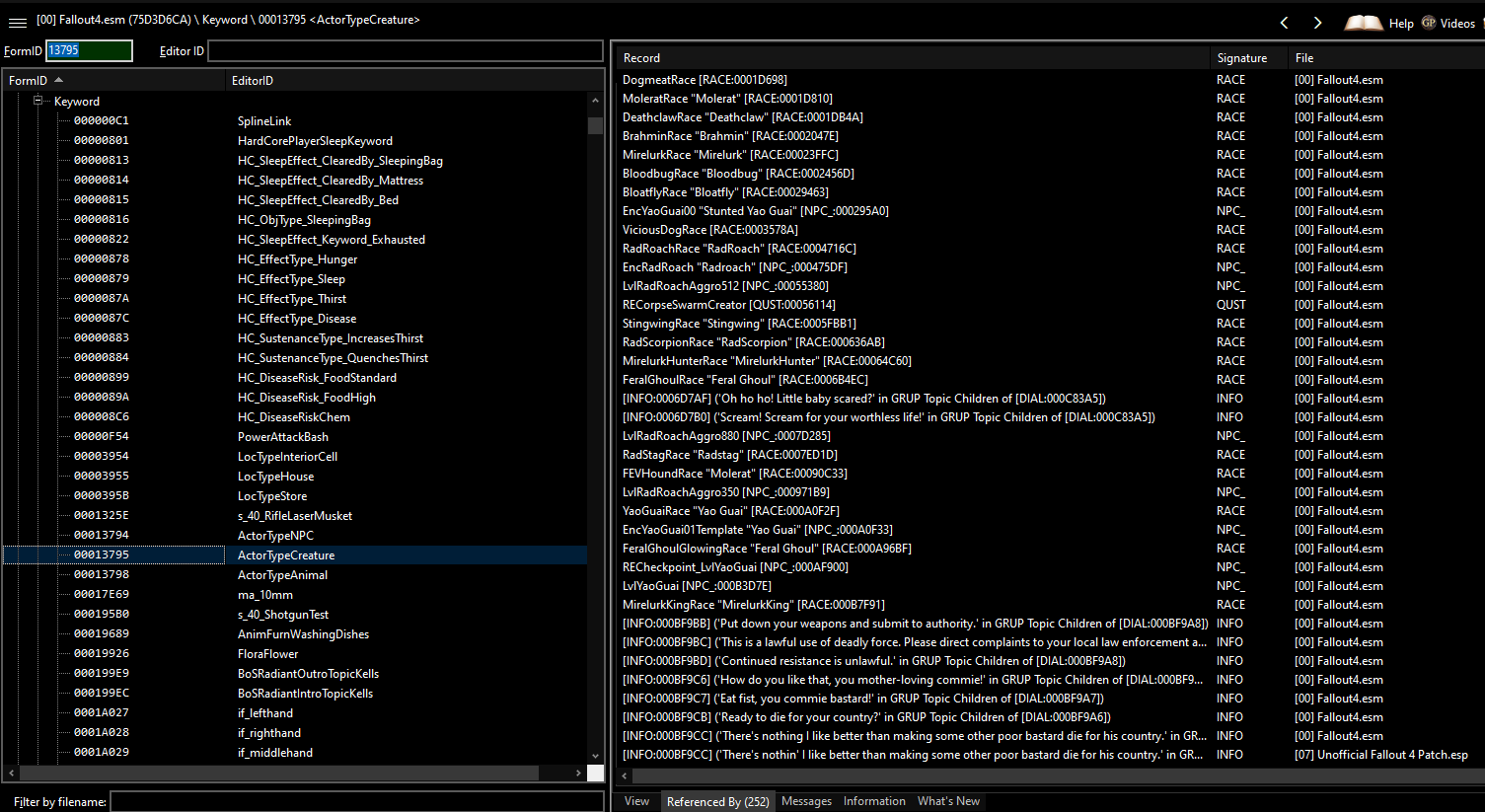
Examining Keyword References
Upon clicking the Signature heading in the Referenced By tab, the entries will be reorganized, making it easier to analyze how this keyword is applied in various contexts within the game.
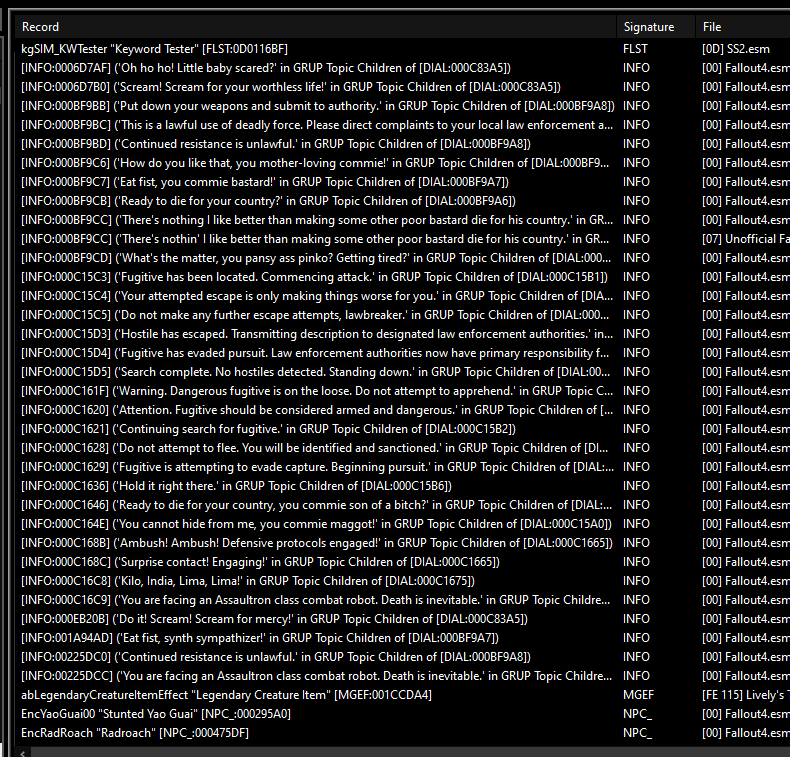
The first entry with a signature of FLST corresponds to a Form List, which isn't our primary focus at the moment. Let's instead examine the entry labeled INFO, which relates to dialogue.
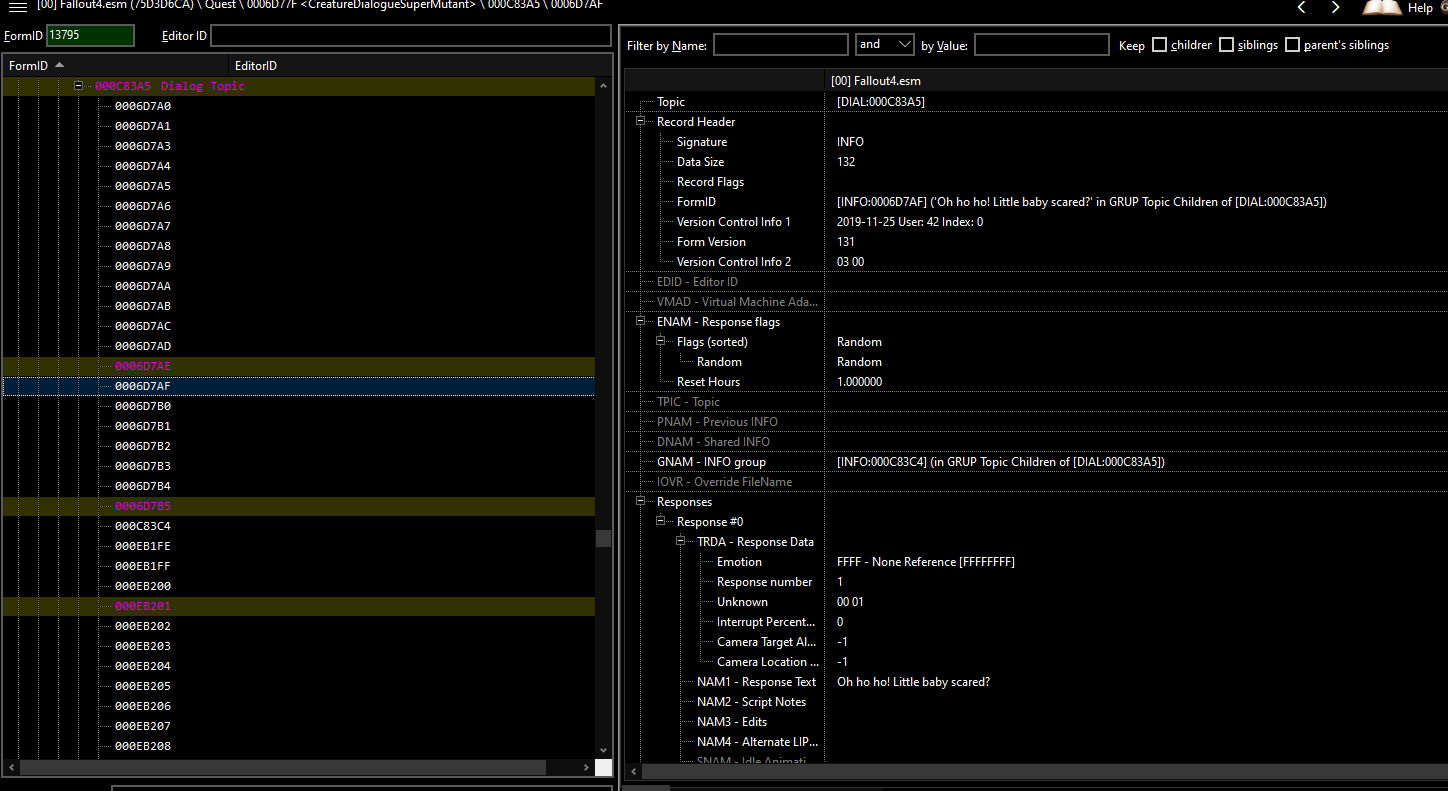
Upon reviewing the dialogue entry, you might wonder how the ActorTypeCreature keyword influences it. By scrolling down to the Conditions section, we can see that this keyword is a determining factor in whether an NPC can say this particular line of dialogue during combat, but only if they are fighting something that lacks the ActorTypeCreature keyword. The game uses this keyword to distinguish creatures from humans or super mutants.
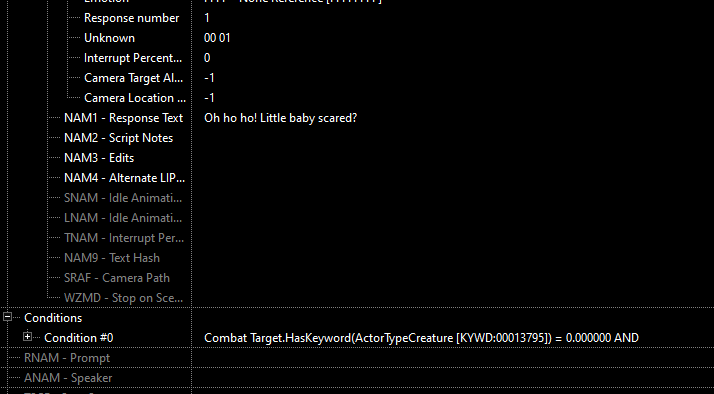
To see a concrete example, let's revisit the Referenced By tab and sort by Signature. Scroll down until you find the first entry with the NPC_ signature. As a side note, all signatures for records consist of exactly four characters, which can be useful when filtering or using the console in-game.
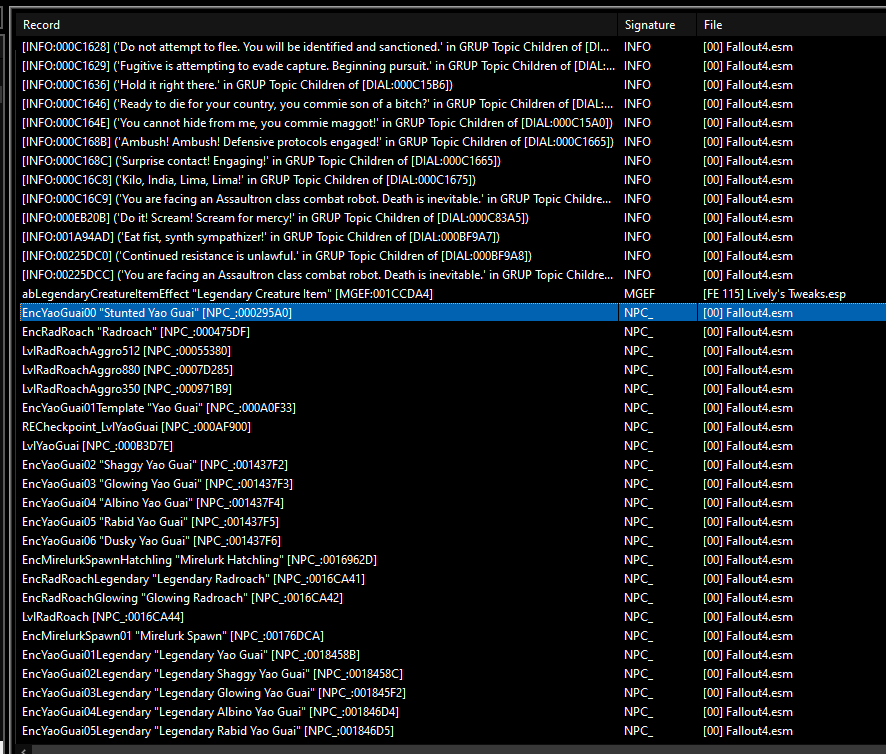
Let's take a look at the record for a Stunted Yao Guai. Scrolling past its SPECIAL stats and actor properties, you'll reach the Keywords section, where you'll find the ActorTypeCreature keyword along with a few others. Reflecting on the dialogue line discussed earlier, it's clear that this particular Yao Guai would not trigger the NPC dialogue due to its assigned keyword. This demonstrates how keywords can control specific interactions within the game.
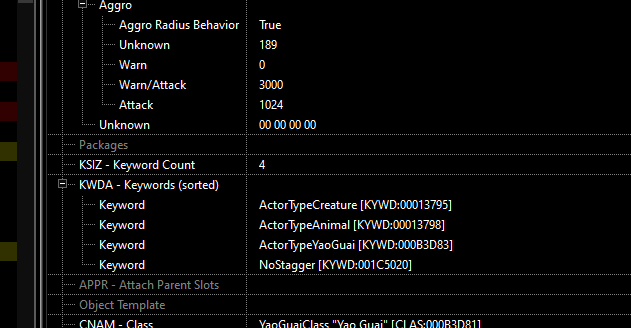
Exploring More Complex Keywords
Let's move on to a more complex example. In the FormID search bar at the top right, enter 1E67F. This will bring up the record for the Animal Friend Rank 1 perk. Although this entry might seem overwhelming at first, focus on the Perk Conditions section. This section reveals a lot about how the perk functions.
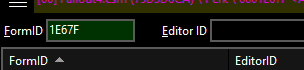
The conditions for this perk are extensive, and each must be met for the perk to activate. By analyzing these conditions, we can deduce the following:
- The NPC must not be of a higher level than the player.
- The NPC must not have the
ImmuneToHoldupKeyword. - The NPC must not have a
HoldupImmunevalue greater than 0. - The NPC is not a Companion.
- The player must be aiming at the NPC with a weapon drawn.
- The player must be within a specific distance set by a global variable.
- The NPC must have a
HoldupActor Value equal to 0. - The NPC must be alive.
- The NPC must have the
ActorTypeAnimalkeyword. - The NPC must not have the
ActorTypeDogmeatkeyword.
In simpler terms, the Animal Friend perk only works on living animals that are not Dogmeat when you aim at them from a certain distance. These conditions rely heavily on keywords like ActorTypeAnimal to function correctly.
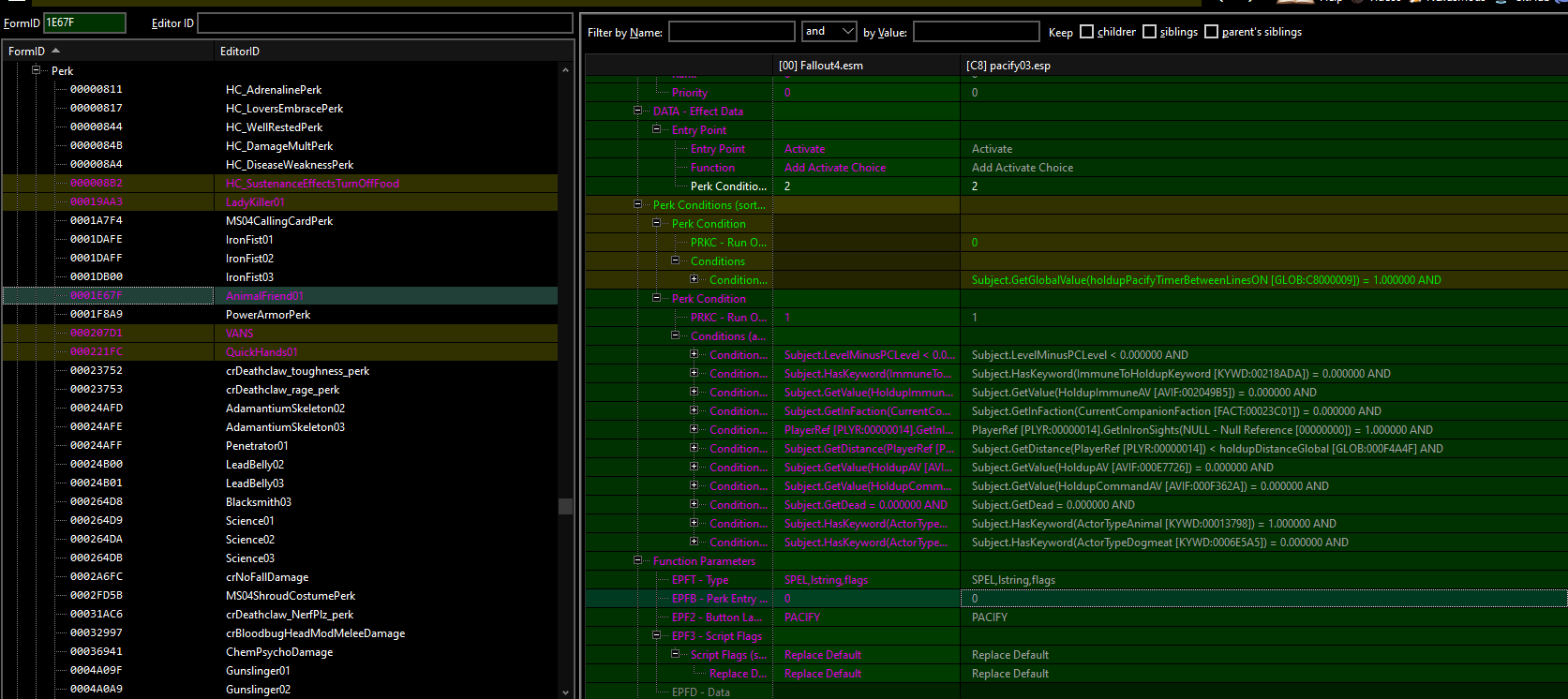
Creating Your Own Keyword
Let's dive into creating a new keyword to be used in the game. Start by right-clicking in the left pane and selecting New.
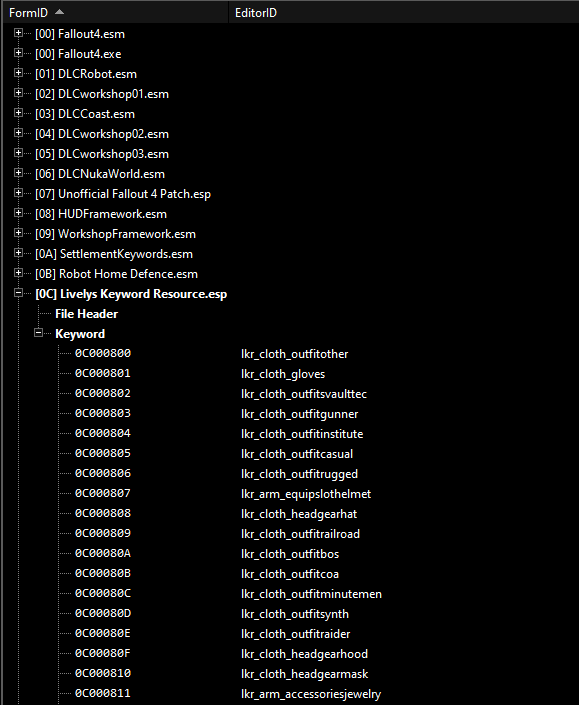
In the new window that appears, set the type to KYWD - Keyword. Name your keyword something memorable but specific to its intended use. This will help you easily filter and locate it later. For example, you can see how my keywords are prefixed with lkr_. Choose a prefix that suits you and stick with it.
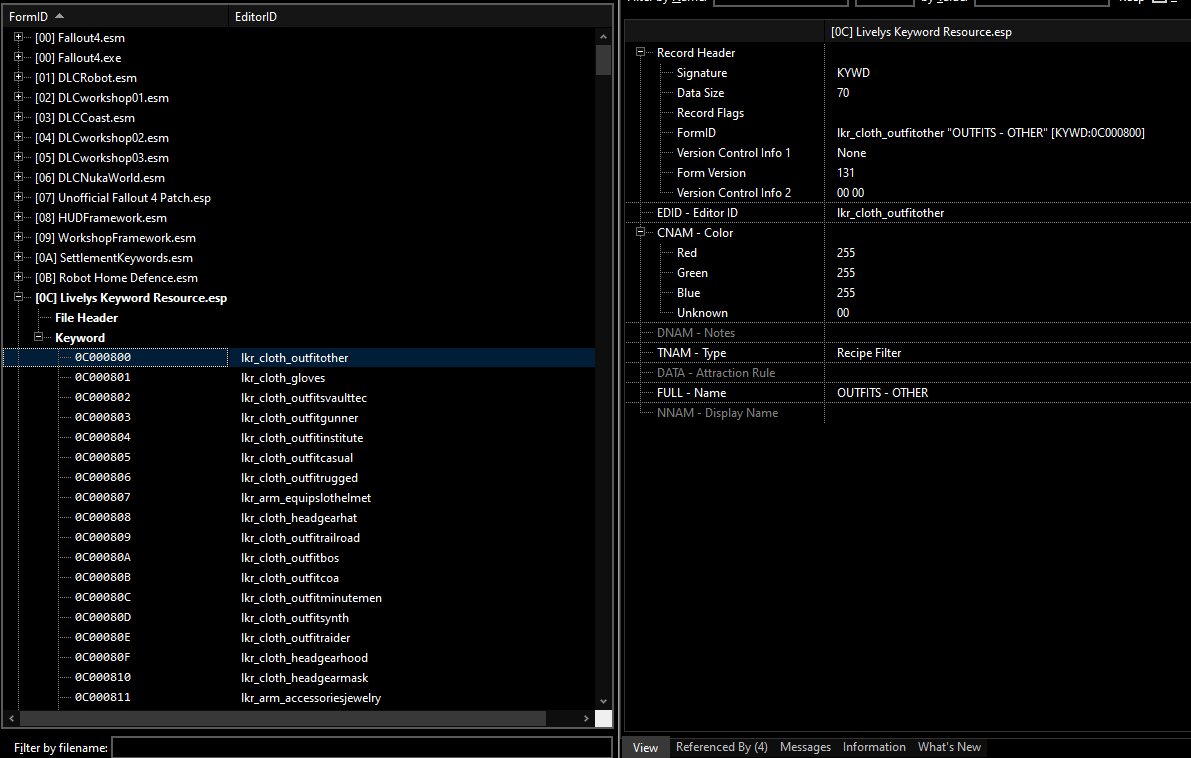
Next, edit the FULL - Name field. Don’t forget to right-click and add a new entry before editing.
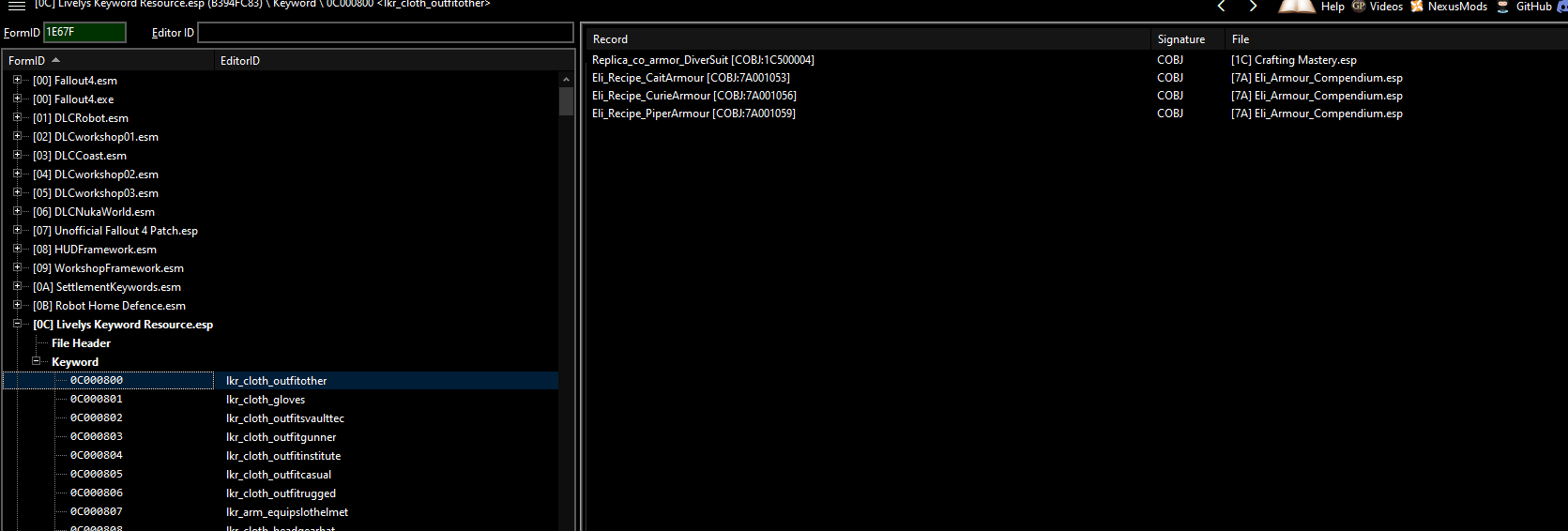
For the remaining fields, let's use a shortcut. Control-click your newly created keyword and the one above it to view them side-by-side in the right pane. Drag and drop the information from the first record into your new one for the CNAM - Color and TNAM - Type fields. This is faster than manual entry.
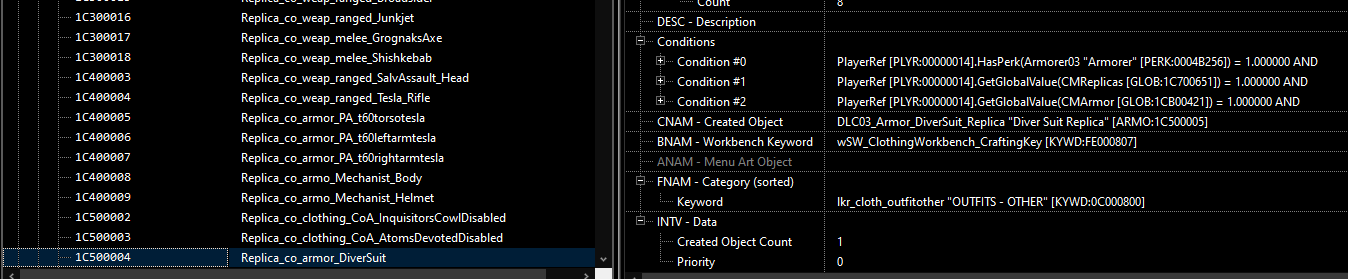
Now, you can apply this new keyword to any Constructible Object (COBJ) or workshop crafting menu you like. In-game, the recipe will now appear under the name you chose earlier, as long as Lively’s Keywords Resource.esp is a master file.
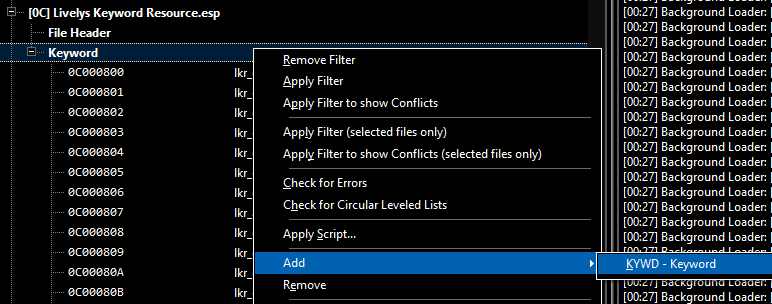
By applying the new keyword, you can customize where and how items appear in your crafting menus. This newfound control allows for a more tailored modding experience.

Let’s verify that the new keyword is properly set up. Cross-check the keyword with other records to ensure it integrates seamlessly with the rest of your modded content.
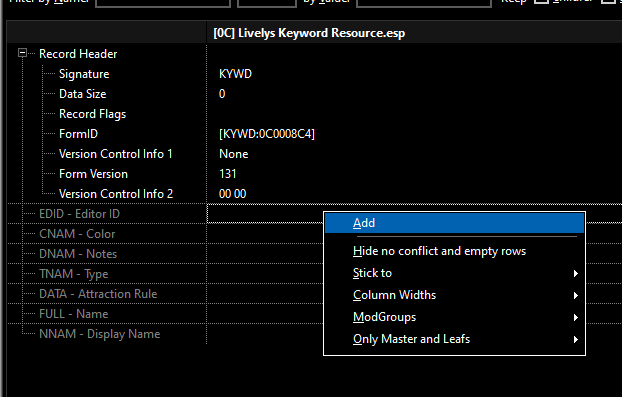
Here’s an overview of the process to ensure everything is correctly configured.
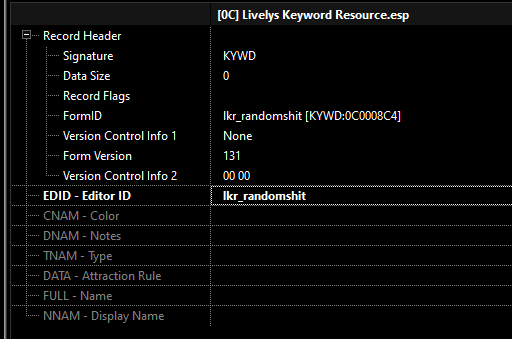
Finally, let's take a look at the final steps to finish setting up your custom keyword.
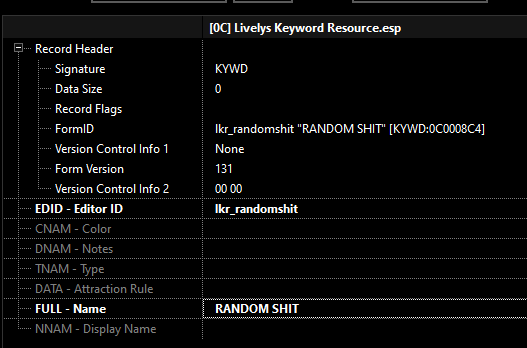
I hope this guide has provided valuable insights into the power of keywords in modding. With this knowledge, you're equipped to create and apply your own keywords effectively, enhancing your game modding experience. See you in the next tutorial!
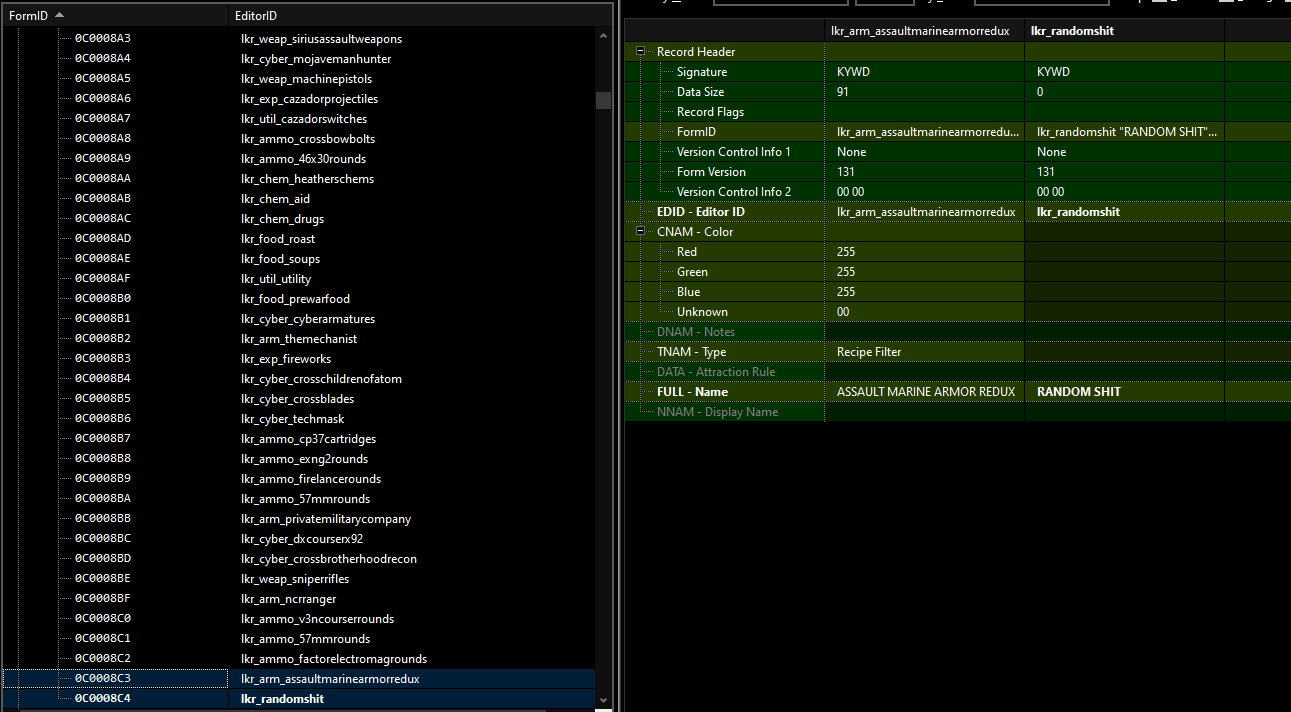
Don't forget to save all your changes and double-check everything is set up correctly before running the game.
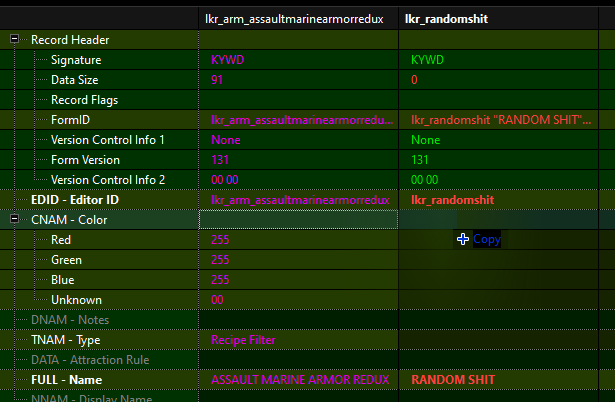
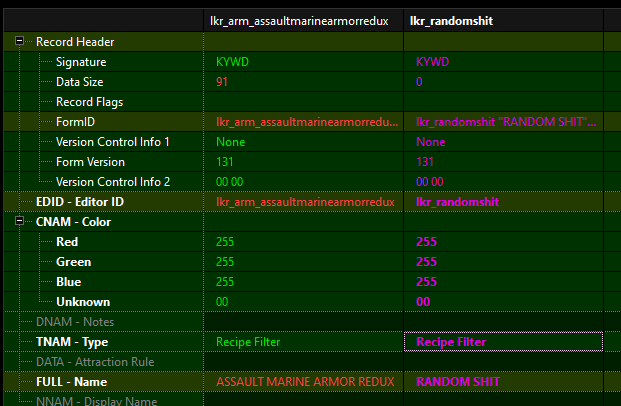




0 Comments